In un mondo sempre più digitale, la gestione efficiente dei documenti è diventata essenziale, specialmente quando si lavora in team o su progetti che richiedono continui aggiornamenti. Avere accesso a una cronologia delle versioni permette di monitorare le modifiche, ripristinare versioni precedenti e, soprattutto, garantire la trasparenza tra i collaboratori. Google Docs, uno degli strumenti di collaborazione più popolari, offre una funzionalità potente per tracciare ogni modifica effettuata su un documento, rendendolo uno strumento indispensabile per chi lavora su contenuti condivisi.
Ma come creare una cronologia su Google Docs? Capire come sfruttare al massimo la cronologia delle versioni può essere la chiave per mantenere ordine nei tuoi documenti e avere sempre il controllo su cosa viene modificato e quando. In questo articolo, esploreremo i passaggi fondamentali per creare e gestire una cronologia delle versioni efficace, oltre a fornire suggerimenti utili per ottimizzare il processo di collaborazione su Google Docs.
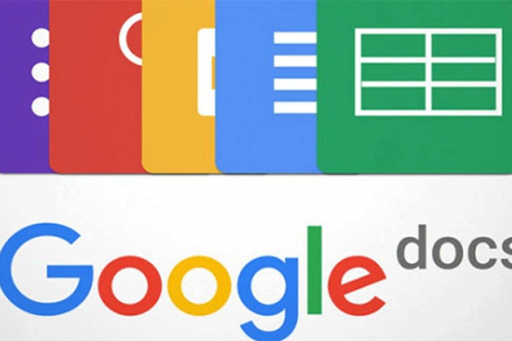
 Perché tenere traccia delle modifiche nei documenti è essenziale
Perché tenere traccia delle modifiche nei documenti è essenziale
Nel mondo digitale, lavorare in collaborazione su documenti è diventato la norma. Che tu stia gestendo progetti aziendali, redigendo relazioni o coordinando contenuti per il web, la capacità di monitorare le modifiche ai documenti è cruciale. Tenere traccia delle modifiche consente di evitare errori, comprendere l'evoluzione del lavoro e ripristinare versioni precedenti in caso di problemi.
Quando diverse persone contribuiscono a uno stesso documento, il rischio di confusione è alto. Cambiamenti non autorizzati, modifiche accidentali o eliminazioni di informazioni importanti possono influenzare negativamente il risultato finale. Ecco perché avere una cronologia delle versioni aiuta a mantenere l'ordine e la chiarezza.
Inoltre, la cronologia permette di recuperare versioni precedenti, il che è particolarmente utile quando un documento subisce modifiche non desiderate. Immagina di avere una presentazione pronta per una riunione, ma il giorno prima qualcuno modifica per errore il documento. Con la cronologia delle revisioni, puoi facilmente tornare alla versione precedente senza stress.
Come Google Docs semplifica il processo
Google Docs ha reso questo processo incredibilmente semplice. La piattaforma salva automaticamente ogni versione del documento man mano che viene modificato, garantendo che nessuna modifica venga persa. Non solo puoi vedere le versioni passate, ma puoi anche confrontarle, identificare chi ha fatto cosa e quando, e persino dare nomi specifici alle versioni importanti. In poche parole, Google Docs mette a disposizione una cronologia delle revisioni completa e facile da utilizzare, offrendo un controllo totale sui documenti.
Cosa offre Google Docs in termini di tracciamento delle modifiche
Google Docs offre una soluzione all'avanguardia per tenere traccia di tutte le modifiche ai documenti in tempo reale. Una delle caratteristiche principali è la possibilità di vedere la cronologia delle versioni in modo dettagliato. Ogni modifica apportata al documento viene salvata automaticamente e può essere visualizzata in qualsiasi momento. Le versioni sono etichettate con data e ora, permettendoti di tornare indietro a qualsiasi punto nel tempo.
Cronologia delle versioni
Quando si accede alla cronologia delle versioni in Google Docs, è possibile vedere un elenco dettagliato di tutte le modifiche. Ogni versione può essere visualizzata singolarmente, con le modifiche evidenziate, il che rende facile identificare cosa è cambiato. In più, è possibile ripristinare qualsiasi versione precedente del documento, oppure semplicemente copiarne dei contenuti. Questo sistema automatico di backup riduce notevolmente la possibilità di perdita di dati o di modifiche involontarie, garantendo un'esperienza di lavoro fluida e sicura.
 Come accedere alla cronologia delle revisioni su Google Docs
Come accedere alla cronologia delle revisioni su Google Docs
Accedere alla cronologia delle revisioni in Google Docs è un processo semplice che permette di tenere traccia di tutte le modifiche apportate a un documento. Di seguito ti guiderò passo passo su come farlo.
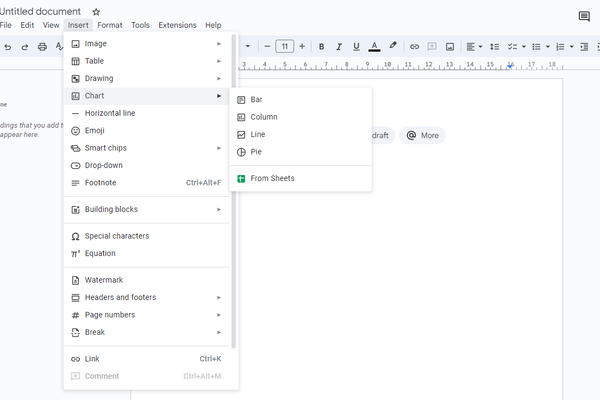
Passo 1: Aprire il documento su Google Docs
Il primo passo per accedere alla cronologia delle revisioni è, ovviamente, aprire il documento in Google Docs. Se non hai ancora un account Google, dovrai crearne uno, poiché Google Docs è disponibile solo per gli utenti con un account Google.
- Accedi a Google Drive: Vai su Google Drive e accedi con il tuo account Google.
- Apri il documento: Una volta dentro Google Drive, seleziona il documento su cui desideri vedere la cronologia. Puoi farlo cliccando direttamente sul nome del documento o cercandolo nella barra di ricerca in alto.
Se hai già il documento aperto o se lo hai creato da poco, tutto ciò che devi fare è assicurarti che sia aperto in una nuova scheda di Google Docs. A questo punto, sei pronto per passare al passo successivo.
Passo 2: Accedere al menu "Cronologia delle versioni"
Ora che hai il documento aperto, è il momento di accedere alla cronologia delle versioni. Questo ti permetterà di visualizzare ogni modifica effettuata da te o dai tuoi collaboratori.
- Vai al menu "File": In alto a sinistra del documento, troverai un menu con diverse opzioni. Clicca su "File".
- Seleziona "Cronologia delle versioni": All'interno del menu a discesa, scorri verso il basso fino a trovare l'opzione "Cronologia delle versioni", poi seleziona "Vedi la cronologia delle versioni".
A questo punto, Google Docs aprirà una barra laterale sulla destra con l’elenco di tutte le versioni del documento, ordinate per data e ora. Ogni versione sarà etichettata, e potrai vedere chi ha apportato le modifiche (se il documento è stato condiviso).
Passo 3: Visionare e selezionare una versione precedente
Ora che hai accesso alla cronologia, puoi facilmente navigare tra le diverse versioni precedenti del documento. Questo è particolarmente utile se desideri vedere come il documento è cambiato nel tempo o se hai bisogno di ripristinare una versione precedente.
- Naviga tra le versioni: Nella barra laterale della cronologia, vedrai un elenco di versioni. Cliccando su ciascuna di esse, potrai vedere le modifiche apportate in quella versione. Le modifiche più recenti sono mostrate in alto, mentre quelle più vecchie sono in basso.
- Visualizza le modifiche: Quando selezioni una versione, Google Docs evidenzierà le modifiche apportate in quella particolare revisione. Questo ti permette di confrontare facilmente i cambiamenti. Se il documento ha molti collaboratori, potrai anche vedere chi ha effettuato ciascuna modifica.
- Opzioni disponibili: Una volta visualizzata una versione, hai diverse opzioni:
- Ripristina la versione precedente: Se desideri tornare a una versione precedente, puoi farlo semplicemente cliccando su "Ripristina questa versione" nella parte superiore della finestra. Questo sovrascriverà la versione corrente con quella selezionata.
- Etichettare la versione: Per una migliore gestione, puoi anche dare un nome specifico a ciascuna versione cliccando sui tre puntini accanto alla versione e selezionando "Rinomina questa versione".
Grazie a questi semplici passaggi, Google Docs rende facile la gestione e la visualizzazione delle versioni passate, permettendo di ripristinare il documento in qualsiasi momento senza perdere nessun dato importante.
 Come ripristinare una versione precedente di un documento
Come ripristinare una versione precedente di un documento
Ripristinare una versione precedente di un documento su Google Docs è utile quando vuoi tornare a una versione del file prima che fossero fatte determinate modifiche. Questo ti consente di annullare errori o cambiamenti non desiderati, garantendo il pieno controllo sullo stato del documento.
Passo 1: Scegliere la versione desiderata
Per ripristinare una versione precedente, il primo passo è trovare la versione esatta del documento a cui vuoi tornare. Ecco come fare:
- Accedi alla cronologia delle versioni: Come spiegato nei passaggi precedenti, clicca su "File", seleziona "Cronologia delle versioni", e poi clicca su "Vedi la cronologia delle versioni". Verrà aperta una barra laterale che elenca tutte le versioni salvate del documento.
- Identifica la versione corretta: Nella barra laterale, ogni versione è accompagnata da una data e dall’ora in cui è stata salvata. Inoltre, se il documento è stato modificato da più persone, puoi vedere chi ha apportato ciascuna modifica. Scorri tra le versioni disponibili e seleziona quella che desideri ripristinare.
- Visualizza la versione selezionata: Cliccando su una versione specifica, Google Docs ti mostrerà come appariva il documento in quel momento. Puoi vedere i cambiamenti evidenziati e assicurarti che sia effettivamente la versione giusta da ripristinare. Se vuoi essere sicuro, scorri tra diverse versioni per verificare quale si adatta meglio alle tue esigenze.
Passo 2: Confermare il ripristino
Dopo aver scelto la versione che desideri ripristinare, puoi facilmente riportare il documento a quello stato. Ecco come farlo:
- Clicca su "Ripristina questa versione": Una volta selezionata la versione corretta, nella parte alta dello schermo troverai un pulsante blu con la dicitura "Ripristina questa versione". Cliccando su questo pulsante, Google Docs ripristinerà il documento a quella versione.
- Conferma il ripristino: Google Docs ti chiederà di confermare la tua scelta con un messaggio popup. Questo serve per assicurarti che tu voglia davvero sovrascrivere la versione corrente del documento. Una volta confermato, il documento verrà aggiornato alla versione scelta.
- Salvataggio automatico: Dopo aver ripristinato la versione precedente, il documento verrà automaticamente salvato in quello stato. Tuttavia, la cosa utile è che Google Docs non elimina le altre versioni. Anche dopo il ripristino, le versioni più recenti rimarranno disponibili nella cronologia. In questo modo, se cambi idea, puoi sempre tornare indietro nuovamente.
Con questi semplici passaggi, puoi facilmente ripristinare una versione precedente e continuare a lavorare sul documento senza preoccuparti di eventuali modifiche non volute. La cronologia delle revisioni è una potente funzionalità di Google Docs che garantisce che nessun cambiamento sia definitivo e che tu possa sempre tornare a uno stato precedente del documento.
 Come creare una cronologia personalizzata su Google Docs
Come creare una cronologia personalizzata su Google Docs
Quando lavori su progetti complessi o documenti condivisi con molte persone, è utile poter personalizzare la cronologia delle versioni in modo da gestire meglio il flusso di lavoro e mantenere l'ordine. Google Docs offre strumenti per rendere la gestione delle versioni più organizzata e intuitiva.
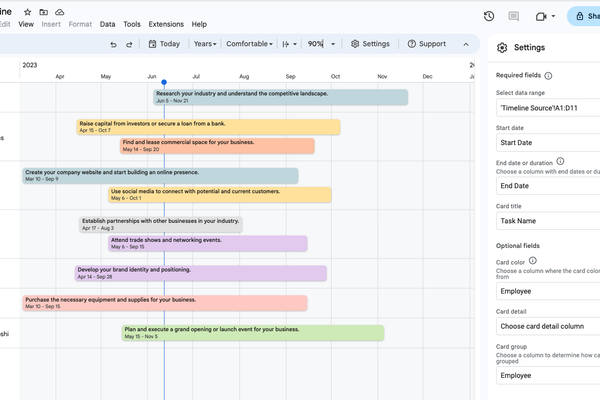

Etichettare le versioni importanti
Uno dei modi migliori per gestire la cronologia delle versioni su Google Docs è etichettare le versioni importanti. Questo ti permette di identificare rapidamente le versioni chiave del documento senza dover cercare tra decine di revisioni.
- Accedi alla cronologia delle versioni: Come abbiamo visto in precedenza, apri la cronologia delle versioni tramite il menu "File" > "Cronologia delle versioni" > "Vedi la cronologia delle versioni".
- Rinomina le versioni: Una volta nella cronologia, puoi assegnare un nome a qualsiasi versione salvata. Basta cliccare sui tre puntini accanto alla versione che desideri etichettare e selezionare "Rinomina questa versione". Scegli un nome significativo che ti aiuti a ricordare l’importanza di quella versione, ad esempio "Versione finale del report", "Bozza iniziale", o "Versione approvata dal cliente".
- Vantaggi dell'etichettatura: Etichettare le versioni consente di navigare facilmente nella cronologia, specialmente nei documenti che vengono modificati frequentemente. È particolarmente utile per progetti di lunga durata, dove potrebbe essere necessario tornare indietro a una specifica fase del lavoro. Inoltre, quando più persone lavorano su un documento, i nomi delle versioni aiutano tutti i collaboratori a rimanere allineati.
Suggerimenti per gestire documenti complessi con molte versioni
- Stabilisci momenti chiave per etichettare: Etichettare ogni piccola modifica può diventare caotico. Invece, scegli di etichettare le versioni solo in momenti chiave, come dopo riunioni importanti o alla fine di una fase del progetto.
- Usa etichette coerenti: Se lavori in un team, assicurati che tutti i membri utilizzino un sistema di etichettatura coerente. Ad esempio, usa etichette come "Revisione 1", "Versione finale" o "Aggiornamento cliente". Questo aiuta a mantenere la cronologia ben organizzata e comprensibile per tutti.
Monitorare le modifiche in tempo reale
Una delle funzionalità più potenti di Google Docs è la possibilità di monitorare le modifiche in tempo reale, soprattutto quando stai collaborando con altre persone. Questa funzionalità ti permette di vedere chi ha fatto cosa e quando, migliorando la trasparenza e il coordinamento.
- Collaborazione in tempo reale: Google Docs permette a più persone di lavorare contemporaneamente su un documento. Mentre tu scrivi o modifichi il documento, puoi vedere i cursori dei tuoi collaboratori in tempo reale. Le modifiche vengono salvate automaticamente e sono immediatamente visibili a tutti.
- Identificare i collaboratori: Quando guardi la cronologia delle versioni, ogni revisione è accompagnata dal nome del collaboratore che ha apportato le modifiche. Questo è particolarmente utile per mantenere la responsabilità e la chiarezza all'interno del team, soprattutto quando si lavora su progetti di gruppo o documenti ufficiali.
- Integrazione con commenti e suggerimenti: Oltre alla cronologia delle versioni, Google Docs offre due potenti strumenti per monitorare le modifiche: i commenti e la modalità suggerimento.
- Commenti: Puoi aggiungere commenti direttamente sul documento, menzionare i tuoi collaboratori (@nome) e discutere eventuali modifiche. I commenti restano visibili fino a quando non vengono risolti, aiutando il team a rimanere concentrato su ciò che deve essere modificato.
- Modalità suggerimento: Attivando la modalità suggerimento, ogni modifica che fai non viene applicata direttamente al documento, ma appare come suggerimento. Questo permette agli altri membri del team di accettare o rifiutare le modifiche proposte, mantenendo il controllo sulle versioni.
Vantaggi di monitorare le modifiche in tempo reale
- Maggiore trasparenza: Quando molte persone collaborano su un documento, è facile perdere di vista chi ha apportato certe modifiche. La cronologia in tempo reale ti permette di sapere esattamente chi ha fatto cosa.
- Facilità di recupero: Se qualcuno apporta modifiche indesiderate o accidentali, puoi sempre recuperare la versione precedente o annullare un suggerimento, senza perdere nessuna informazione critica.
 Suggerimenti pratici per una gestione efficace della cronologia delle versioni
Suggerimenti pratici per una gestione efficace della cronologia delle versioni
Gestire efficacemente la cronologia delle versioni in Google Docs richiede una strategia ben definita, soprattutto quando si lavora su documenti collaborativi o complessi. Ecco alcuni suggerimenti pratici che ti aiuteranno a ottimizzare il flusso di lavoro, mantenere l'ordine e prevenire confusione.
Crea snapshot regolari
Uno dei modi più semplici e utili per gestire la cronologia di un documento è creare snapshot regolari. Gli snapshot, o "istantanee", sono versioni specifiche del documento che scegli di etichettare manualmente in momenti critici, come dopo una riunione importante o al termine di una fase del progetto.
L'importanza di creare snapshot manuali in momenti cruciali
Anche se Google Docs salva automaticamente tutte le modifiche, è consigliabile creare snapshot manuali in momenti chiave. Questo ti permette di isolare le versioni più importanti e facilmente accessibili, evitando di dover cercare tra le modifiche minori. Ad esempio, prima di inviare un documento per approvazione, puoi etichettarlo come "Bozza finale per approvazione". In questo modo, se qualcuno apporta modifiche non necessarie dopo l'invio, saprai sempre da dove partire.
Come evitare confusione con troppe modifiche
La cronologia delle versioni può diventare confusa se ci sono troppe piccole modifiche. Se lavori su un progetto a lungo termine, potresti ritrovarti con decine di versioni minori salvate automaticamente, rendendo difficile trovare quella giusta. Creando snapshot manuali, puoi evitare questa confusione e semplificare la navigazione tra le revisioni. Inoltre, non è necessario etichettare ogni singola modifica; focalizzati sui momenti importanti del progetto.
Suggerimento pratico: Fai uno snapshot ogni volta che una sezione del lavoro viene completata o approvata. Questo ti permetterà di avere dei "punti di controllo" chiari a cui tornare in caso di necessità.
Utilizzare le versioni con collaboratori multipli
Lavorare su un documento condiviso con molte persone può diventare complesso, soprattutto quando tutti stanno modificando il file contemporaneamente. Per mantenere la trasparenza e garantire che nessuna modifica venga persa o ignorata, è importante adottare un approccio strutturato.
Come gestire un documento con molte persone che lo modificano
Quando più collaboratori lavorano su un documento, è essenziale che tutti seguano una strategia chiara per evitare confusione. Ad esempio, puoi chiedere ai collaboratori di utilizzare la modalità suggerimento piuttosto che modificare direttamente il documento. In questo modo, tutte le modifiche devono essere approvate prima di diventare definitive.
Creare una cronologia trasparente e comprensibile per tutti
Un altro modo per mantenere ordine in un documento con più collaboratori è utilizzare la funzione di etichettatura delle versioni in modo coerente. Puoi incoraggiare il team a etichettare le versioni più importanti e a usare nomi significativi, come "Revisione dopo feedback" o "Versione finale approvata". In questo modo, tutti i membri del team sapranno a quale versione fare riferimento in caso di necessità.
Suggerimento pratico: Se il documento viene aggiornato frequentemente, stabilisci delle "linee guida per le modifiche". Puoi richiedere che tutte le modifiche importanti siano seguite da un commento che spiega il motivo del cambiamento, o creare una tabella delle versioni da includere nel documento stesso.
 Google Docs vs. Altri Strumenti di Collaborazione Documentale
Google Docs vs. Altri Strumenti di Collaborazione Documentale
Nel panorama degli strumenti di collaborazione documentale, Google Docs si distingue per la sua semplicità d'uso e le potenti funzionalità di gestione della cronologia. Tuttavia, esistono anche altre piattaforme, come Microsoft Word Online, Notion e Edworking, che offrono soluzioni alternative. In questa sezione, confronteremo Google Docs con questi strumenti, evidenziando le principali differenze in termini di gestione delle versioni e suggerendo quando è meglio utilizzare un'applicazione rispetto a un'altra.
Differenze principali con Microsoft Word Online
La principale differenza tra Google Docs e Microsoft Word Online riguarda la modalità di gestione della cronologia delle versioni e il livello di integrazione con altri strumenti.
- Gestione della cronologia: Sia Google Docs che Word Online offrono una cronologia delle versioni, ma con alcune differenze sostanziali. In Google Docs, le versioni vengono salvate automaticamente ogni volta che vengono fatte modifiche, il che consente di accedere a un flusso continuo di revisioni. Word Online, d'altra parte, offre una gestione delle versioni più manuale: l'utente deve attivare il salvataggio delle versioni per visualizzare le revisioni, il che può comportare la perdita di alcune modifiche se non viene fatto correttamente.
- Collaborazione in tempo reale: Google Docs è noto per la fluidità con cui consente a più utenti di collaborare su un documento in tempo reale. Word Online supporta la collaborazione simultanea, ma non è altrettanto reattivo o semplice da usare quando si tratta di monitorare chi ha fatto cosa in tempo reale.
- Interfaccia e integrazione: Google Docs ha un'interfaccia pulita e minimalista, mentre Word Online mantiene il layout più tradizionale di Microsoft Word, che può risultare più familiare per gli utenti di lunga data. Tuttavia, l'integrazione di Google Docs con altri strumenti Google (come Google Drive, Gmail, e Google Calendar) offre un vantaggio in termini di flessibilità e sincronizzazione, specialmente in ambienti aziendali che utilizzano Google Workspace.
Pro e contro dei due strumenti:
- Google Docs
- Pro: Cronologia delle versioni automatica, collaborazione in tempo reale eccellente, integrazione con l'ecosistema Google.
- Contro: Limitata funzionalità offline rispetto a Word, mancanza di alcune caratteristiche avanzate di formattazione di Word.
- Microsoft Word Online
- Pro: Familiarità per utenti di Microsoft Word, strumenti avanzati di formattazione, integrazione con Microsoft 365.
- Contro: Gestione della cronologia meno intuitiva, collaborazione in tempo reale meno fluida rispetto a Google Docs.
Google Docs rispetto a strumenti di gestione dei progetti
Quando si tratta di gestione documentale nel contesto di progetti, strumenti come Notion e Edworking offrono funzionalità più avanzate e specifiche rispetto a Google Docs. Tuttavia, la scelta tra questi strumenti dipende dal tipo di progetto e dalle esigenze di collaborazione.
Notion
Notion è un'applicazione che combina la gestione dei documenti con la gestione dei progetti, offrendo una soluzione all-in-one per creare, organizzare e monitorare progetti complessi. La gestione della cronologia su Notion è più rudimentale rispetto a Google Docs, ma l'integrazione con database, elenchi di attività e strumenti di pianificazione rende Notion più adatto per i team che hanno bisogno di una gestione completa del flusso di lavoro.
- Quando usare Notion: Se il tuo progetto richiede una gestione strutturata delle attività, connessa ai documenti, e la possibilità di creare spazi di lavoro personalizzati, Notion è un'ottima scelta. Tuttavia, per la creazione di documenti puri con revisioni avanzate, Google Docs rimane più intuitivo.

Edworking

Edworking è una piattaforma di collaborazione basata su progetti che combina gestione delle attività, file e strumenti di comunicazione in un unico spazio. Un aspetto importante di Edworking è l'integrazione con AI tools che migliorano la produttività del team, offrendo una gestione più dinamica e automatizzata della documentazione. Anche se Edworking non è primariamente uno strumento per la scrittura documentale, è estremamente utile per la gestione di team e progetti su larga scala.
- Quando usare Edworking: Se hai bisogno di una piattaforma che offra non solo gestione della cronologia dei documenti, ma anche strumenti avanzati per la gestione dei progetti, Edworking è una soluzione ottimale. Con funzionalità come la gestione delle versioni, l'integrazione di task, e l'utilizzo di AI tools, Edworking si rivolge a team che desiderano migliorare il flusso di lavoro in modo intelligente e collaborativo.
Conclusione
- Google Docs rimane la scelta migliore per coloro che cercano uno strumento semplice e immediato per la collaborazione sui documenti con una gestione delle versioni robusta. È ideale per team che lavorano su documenti puramente testuali o collaborativi.
- Notion è una buona scelta quando la creazione di documenti deve essere parte di un sistema di gestione di progetti più ampio e organizzato, mentre Edworking si distingue come piattaforma per la gestione collaborativa di team e progetti, grazie alle sue funzionalità integrate di AI e gestione del lavoro in tempo reale.
A seconda delle esigenze del tuo team, potresti decidere di combinare Google Docs con Notion o Edworking per ottimizzare sia la gestione dei documenti che quella dei progetti.
 Funzionalità avanzate per utenti esperti
Funzionalità avanzate per utenti esperti
Per chi desidera sfruttare appieno le potenzialità di Google Docs, esistono funzionalità avanzate e strumenti di terze parti che possono migliorare significativamente la gestione della cronologia delle versioni e l'integrazione con altre piattaforme. Queste opzioni sono ideali per utenti esperti che lavorano su progetti complessi o in team numerosi, dove la gestione ottimizzata dei documenti diventa cruciale.
Utilizzo di add-on per migliorare la cronologia
Google Docs offre una gamma di add-on (componenti aggiuntivi) che possono estendere le sue funzionalità standard, comprese quelle relative alla gestione della cronologia. Sebbene la cronologia delle versioni integrata sia già potente, ci sono strumenti di terze parti che consentono di ottenere ancora più controllo e personalizzazione.
- Revision History Analytics: Un esempio di add-on utile per la cronologia è Revision History Analytics, che permette di analizzare e tracciare le modifiche in maniera più dettagliata. Questo strumento ti consente di generare report che mostrano in modo più visivo le modifiche fatte nel documento, evidenziando chi ha fatto cosa e quando, con grafici e tabelle.
- Draftback: Un altro add-on interessante è Draftback, che ti permette di "riprodurre" ogni singola modifica fatta al documento, quasi come se avessi un video di tutte le revisioni. Questo è utile per gli utenti che desiderano esaminare minuziosamente il processo di modifica e comprendere come un documento si è evoluto nel tempo.
- Control for Google Docs: Se hai bisogno di un controllo avanzato sulla cronologia delle versioni, Control for Google Docs ti consente di gestire e limitare chi può modificare o accedere alle versioni passate del documento. Questo add-on è particolarmente utile per documenti sensibili o con accesso limitato, dove è importante gestire le autorizzazioni e le revisioni in modo più strutturato.
Vantaggi dell'utilizzo di add-on:
- Più controllo e visibilità: Add-on come questi ti danno un controllo maggiore sulla cronologia del documento, rendendo possibile tracciare le modifiche in modo più dettagliato.
- Integrazione con altri strumenti di gestione: Alcuni add-on si integrano direttamente con altri strumenti di gestione del progetto, permettendoti di collegare la cronologia delle versioni a task e milestones specifici.
Suggerimento pratico: Se il tuo documento è parte di un progetto complesso con molte revisioni, considera l'utilizzo di uno di questi add-on per tenere traccia delle modifiche più dettagliatamente e assicurarti di non perdere alcuna modifica critica.
Integrazioni con altri strumenti di lavoro collaborativo
Per gli utenti esperti, una delle funzioni più potenti di Google Docs è la sua capacità di integrarsi con altre piattaforme di lavoro collaborativo. Questa integrazione permette di combinare la gestione dei documenti con task, project management, e strumenti di comunicazione, ottimizzando il flusso di lavoro.
- Integrazione con Edworking: Google Docs si integra perfettamente con Edworking, una piattaforma all-in-one per la gestione dei progetti. Grazie a questa integrazione, puoi gestire documenti e cronologie direttamente all'interno di Edworking, collegando i file ai task, assegnando documenti a specifici membri del team, e visualizzando le versioni direttamente dalla piattaforma. Inoltre, Edworking consente di usare AI tools per migliorare la collaborazione e la gestione delle informazioni, automatizzando la creazione di nuove versioni e suggerendo revisioni basate sul feedback del team.
- Google Docs e Notion: Anche Notion, uno strumento di gestione dei progetti e della conoscenza, può essere integrato con Google Docs. Mentre Google Docs si concentra principalmente sulla gestione dei documenti, Notion fornisce un ambiente più strutturato per organizzare informazioni, documenti e attività in un unico posto. L'integrazione ti consente di importare documenti Google direttamente nelle pagine Notion, dove possono essere collegati a task o progetti specifici.
- Zapier: Un altro strumento potente per creare integrazioni è Zapier. Zapier permette di collegare Google Docs a centinaia di altre app, inclusi strumenti di gestione dei progetti, CRM e piattaforme di comunicazione come Slack. Ad esempio, puoi configurare un flusso di lavoro in cui ogni volta che viene creata una nuova versione di un documento Google Docs, viene automaticamente creata una task corrispondente in Edworking o Notion, mantenendo tutti aggiornati sulle ultime modifiche.
Vantaggi delle integrazioni:
- Flusso di lavoro migliorato: Integrando Google Docs con altre piattaforme di gestione del lavoro, puoi assicurarti che tutte le modifiche ai documenti siano seguite da task aggiornati, commenti e feedback strutturati.
- Collaborazione semplificata: Le integrazioni con piattaforme come Edworking e Notion rendono più facile per i team lavorare sui documenti senza dover saltare da una piattaforma all'altra, migliorando l'efficienza e la collaborazione.
Suggerimento pratico: Se lavori su progetti complessi, utilizza queste integrazioni per collegare la cronologia dei documenti direttamente alla gestione del progetto. Questo ti permetterà di monitorare le modifiche in modo più strutturato e di assegnare task basati sulle revisioni del documento.
 Conclusione
Conclusione
La cronologia delle versioni in Google Docs è uno strumento essenziale per chiunque lavori su documenti digitali, soprattutto in un contesto collaborativo. Grazie a questa funzionalità, è possibile monitorare tutte le modifiche effettuate, ripristinare versioni precedenti e tenere traccia del contributo di ogni collaboratore, garantendo trasparenza e controllo. Che tu stia lavorando su un progetto complesso o semplicemente voglia tenere ordine nei tuoi documenti, la gestione della cronologia su Google Docs ti consente di evitare errori e di recuperare facilmente informazioni preziose.
Ricapitoliamo i passaggi chiave su come creare e gestire una cronologia su Google Docs:
- Accedere alla cronologia delle versioni tramite il menu “File” > “Cronologia delle versioni” > “Vedi la cronologia delle versioni”.
- Ripristinare versioni precedenti selezionando una versione dalla cronologia e cliccando su "Ripristina questa versione".
- Etichettare le versioni importanti per una gestione più ordinata, creando snapshot manuali in momenti cruciali del progetto.
- Collaborare in tempo reale monitorando le modifiche dei collaboratori e integrando strumenti come commenti e modalità suggerimento per migliorare il flusso di lavoro.
- Utilizzare add-on e integrazioni per migliorare ulteriormente la gestione documentale, collegando Google Docs con altre piattaforme come Edworking per una maggiore efficienza.
Infine, se vuoi portare la gestione documentale ad un livello successivo, ti invitiamo a provare Edworking, una piattaforma che combina gestione dei documenti, progetti e collaborazione in un'unica soluzione. Con l'integrazione di AI tools, Edworking offre una gestione documentale ancora più avanzata, permettendo di monitorare le modifiche e lavorare in modo fluido e organizzato, garantendo che il tuo team rimanga sempre allineato.
Prova Edworking e scopri come puoi migliorare la tua produttività e gestione dei documenti!






