Avez-vous déjà eu besoin de créer une chronologie pour organiser vos projets, planifier un événement important, ou simplement suivre l'évolution d'une tâche à long terme ? Ne cherchez plus ! Google Docs, cet outil simple mais puissant que nous utilisons quotidiennement, peut aussi devenir un allié de taille pour créer des chronologies efficaces. Ce service gratuit, souvent sous-estimé, offre toutes les fonctionnalités nécessaires pour réaliser rapidement et facilement une chronologie visuellement claire.
Les chronologies sont indispensables pour organiser des projets, gérer des échéances, ou encore visualiser le déroulement d’événements dans le temps. Que ce soit dans un cadre professionnel pour le suivi d’un projet, ou personnel pour planifier un mariage ou une fête, elles permettent d’avoir une vue d’ensemble et d'éviter d'oublier des étapes importantes.
Google Docs se distingue comme une solution accessible à tous. En plus de sa simplicité d’utilisation, il est collaboratif et vous permet de travailler à plusieurs sur un même document en temps réel, un atout majeur lorsqu’on gère des projets en équipe. Avec Google Docs, vous pouvez créer une chronologie personnalisée en quelques étapes seulement, sans avoir besoin de compétences techniques avancées ni d’installer de logiciel supplémentaire. C’est l'outil idéal pour structurer vos idées et suivre vos échéances en toute simplicité.
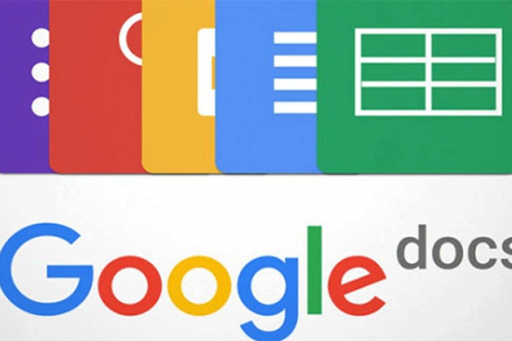
 Pourquoi créer une chronologie est-elle essentielle ?
Pourquoi créer une chronologie est-elle essentielle ?
Créer une chronologie est bien plus qu'une simple représentation graphique d’événements ; c'est un outil puissant qui trouve sa place dans une multitude de contextes, qu'ils soient professionnels, éducatifs ou personnels. Utilisée correctement, elle permet de mieux organiser le flux d'activités et d'événements tout en offrant une vision claire et structurée des différentes étapes à accomplir.
Dans un contexte professionnel, une chronologie devient essentielle pour la gestion de projets. Elle permet de planifier les différentes tâches, de fixer des échéances et de suivre les progrès. Que vous travailliez dans une petite entreprise ou que vous gérez une équipe dans une organisation plus vaste, visualiser l’ordre chronologique des étapes à réaliser aide à garder tout le monde aligné et à respecter les délais. Cela peut également servir lors de réunions d'équipe pour présenter l'avancement d’un projet de manière claire et concise, évitant ainsi les malentendus ou les retards liés à une mauvaise communication.
Sur le plan éducatif, les chronologies sont un excellent moyen de comprendre des concepts complexes en simplifiant la présentation des événements historiques ou des étapes dans un processus. Elles permettent aux étudiants de mémoriser des informations clés, comme les dates importantes ou les étapes d’une découverte scientifique, de manière plus intuitive. De plus, elles peuvent être un outil précieux pour planifier les études, notamment en vue d’un examen, en organisant les révisions par périodes et en fixant des dates butoirs.
Quant aux projets personnels, qu'il s'agisse de planifier un événement comme un mariage, un anniversaire ou même des vacances, une chronologie vous aide à ne rien oublier et à vous assurer que tout se déroule comme prévu. Les événements personnels, bien que souvent moins formels que les projets professionnels, nécessitent tout autant d’organisation, surtout lorsque de nombreuses tâches sont à gérer simultanément. Une chronologie permet d’éviter les imprévus de dernière minute et d’anticiper les tâches à accomplir avec un esprit plus serein.
Mais en plus de son rôle d’organisation, une chronologie joue également un rôle crucial dans l’amélioration de la productivité. En découpant un projet ou une tâche en plusieurs étapes clairement définies, il devient plus facile de s’attaquer à chaque partie du processus avec un objectif précis en tête. Cela réduit la procrastination, car chaque étape semble plus atteignable que le projet dans sa globalité. Une chronologie permet aussi de suivre les progrès en temps réel, ce qui offre un sentiment d’accomplissement et motive à continuer.
Enfin, une chronologie permet d’améliorer la visualisation des tâches ou des événements. En ayant une représentation visuelle du déroulement des activités, on comprend mieux la progression du projet. Cela aide à identifier rapidement les goulets d’étranglement ou les retards éventuels, et à ajuster le planning en conséquence. La vue d'ensemble qu'offre une chronologie permet également de voir comment les différentes parties d'un projet sont interconnectées, et de mieux anticiper les impacts de chaque étape.
 Les outils nécessaires pour créer une chronologie sur Google Docs
Les outils nécessaires pour créer une chronologie sur Google Docs
Google Docs
Pourquoi Google Docs est un outil pratique pour cette tâche ?
Google Docs est une plateforme très populaire et accessible qui permet de créer et d'éditer des documents directement en ligne. Ce qui en fait un excellent choix pour créer une chronologie, c'est avant tout sa simplicité d’utilisation. Vous n’avez besoin que d’un compte Google pour accéder à cet outil gratuit et commencer à créer des documents, sans télécharger de logiciel supplémentaire.
Un autre atout de Google Docs réside dans sa collaboration en temps réel. Que vous travailliez seul ou avec une équipe, il est possible de partager votre document avec d’autres utilisateurs, qui peuvent ensuite ajouter des commentaires, modifier ou approuver les changements, le tout en temps réel. Cette fonctionnalité est particulièrement utile lors de la création de chronologies collaboratives pour des projets ou des événements où plusieurs personnes sont impliquées.
De plus, Google Docs offre une grande flexibilité. Que vous choisissiez de créer une chronologie à partir de zéro, d’utiliser des outils de dessin comme Google Drawings ou d'intégrer des modèles prêts à l'emploi, Google Docs s’adapte à vos besoins. Il prend en charge une variété d’éléments comme les tableaux, les images, et même des diagrammes, ce qui vous permet de concevoir une chronologie simple ou complexe en fonction de vos préférences. En outre, Google Docs est compatible avec d'autres outils Google, ce qui permet d’intégrer facilement des fonctionnalités supplémentaires pour personnaliser encore plus votre chronologie.
Google Drawings
Pourquoi Google Drawings est idéal pour créer des chronologies sur mesure ?
Google Drawings est un outil complémentaire intégré à Google Docs qui permet de créer des schémas, des graphiques et des diagrammes directement à l'intérieur de votre document. Pour la création de chronologies, c'est l'outil idéal si vous souhaitez un visuel sur mesure sans avoir à installer de logiciel de conception graphique.
Grâce à Google Drawings, vous pouvez facilement créer une chronologie en insérant des formes, des lignes et des boîtes de texte pour représenter chaque étape ou événement clé. Le principal avantage est que cet outil est accessible directement depuis Google Docs. Il vous suffit d'aller dans le menu "Insertion" de Google Docs, de sélectionner "Dessin" et de commencer à concevoir votre chronologie. Une fois terminée, vous pouvez insérer votre dessin directement dans le document, avec la possibilité de le modifier à tout moment.
Google Drawings est parfait pour ceux qui cherchent une solution simple mais personnalisable. Vous pouvez ajuster les couleurs, les polices et même ajouter des images pour rendre votre chronologie plus dynamique et visuellement attrayante. En utilisant cet outil, vous avez la flexibilité de concevoir une chronologie à votre goût, en fonction des besoins de votre projet ou de votre événement.
Alternatives comme les modèles
Si vous préférez ne pas créer votre chronologie à partir de zéro, il existe également des alternatives sous forme de modèles qui peuvent vous faire gagner du temps tout en offrant une présentation professionnelle.
Modèles Google Docs
Comment utiliser les modèles Google Docs pour créer une chronologie ?
Google Docs propose des modèles intégrés qui peuvent être utilisés comme point de départ pour créer votre chronologie. Ces modèles sont pratiques pour ceux qui cherchent une solution rapide et ne veulent pas passer trop de temps sur la mise en page. Il suffit de parcourir la galerie de modèles Google Docs, où vous trouverez des options prêtes à l'emploi, y compris des chronologies pour différents usages (planification de projet, calendriers de révisions, etc.).
Vous pouvez aussi trouver des modèles externes sur Internet, adaptés spécifiquement à vos besoins. De nombreux sites proposent des modèles gratuits ou payants que vous pouvez importer directement dans Google Docs pour ensuite les personnaliser selon vos préférences. C’est une excellente option si vous avez besoin d’un design structuré rapidement sans devoir tout créer vous-même.
Google Slides
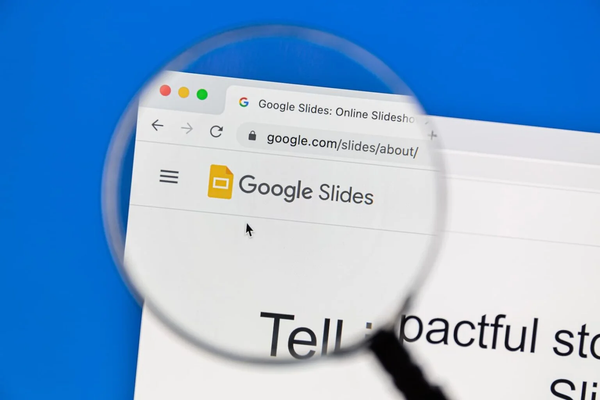
Pourquoi choisir Google Slides pour plus de flexibilité en matière de design ?
Si vous avez besoin d'encore plus de flexibilité dans la conception visuelle de votre chronologie, Google Slides est une autre alternative intéressante. Bien que Google Slides soit généralement utilisé pour des présentations, il est également très pratique pour créer des chronologies grâce à ses options de mise en page plus étendues.
Avec Google Slides, vous pouvez ajuster la taille de la diapositive, insérer des formes, ajouter des animations, et utiliser des polices et des thèmes variés pour un rendu plus professionnel et visuellement plaisant. Cela vous permet de créer une chronologie plus sophistiquée, idéale pour des présentations ou des projets où l’aspect graphique est important.
De plus, comme avec Google Docs et Google Drawings, Google Slides est un outil collaboratif, ce qui permet à plusieurs personnes de travailler sur le même projet en même temps. Vous pouvez facilement intégrer votre chronologie créée dans Google Slides à un document Google Docs, en l’exportant sous forme d'image ou en insérant un lien vers la diapositive.
 Étape par étape : Comment créer une chronologie sur Google Docs
Étape par étape : Comment créer une chronologie sur Google Docs
Étape 1 : Ouvrir un nouveau document Google Docs
Pour commencer à créer une chronologie, la première étape consiste à ouvrir un nouveau document Google Docs. Voici un guide rapide pour y parvenir :
- Connectez-vous à votre compte Google.
- Accédez à Google Drive en cliquant sur l'icône dans le coin supérieur droit ou en tapant "drive.google.com" dans votre navigateur.
- Une fois dans Google Drive, cliquez sur le bouton "Nouveau" dans le coin supérieur gauche.
- Sélectionnez "Google Docs" pour ouvrir un document vierge.
Votre document est maintenant prêt à être utilisé pour créer une chronologie. Vous pouvez également donner un titre à votre document dès le départ pour une meilleure organisation en cliquant en haut de la page là où il est indiqué "Document sans titre."
Étape 2 : Utiliser Google Drawings pour créer une chronologie
La méthode la plus efficace pour créer une chronologie personnalisée dans Google Docs est d'utiliser Google Drawings. Voici les étapes pour y accéder et l'utiliser directement dans Google Docs :
- Dans votre document Google Docs, cliquez sur "Insertion" dans le menu principal.
- Sélectionnez "Dessin" puis "Nouveau". Une fenêtre Google Drawings s'ouvrira dans votre document.
- Dans cette fenêtre, vous pouvez commencer à créer votre chronologie en utilisant les outils disponibles. Cliquez sur l’icône Ligne dans la barre d'outils pour tracer une ligne horizontale représentant l’axe principal de votre chronologie.
- Ajoutez ensuite des boîtes de texte pour marquer les événements clés de votre chronologie. Cliquez sur l'icône Boîte de texte et positionnez-les le long de la ligne. Entrez les événements ou les étapes importantes.
- Pour rendre votre chronologie plus claire, vous pouvez insérer des flèches ou des formes à l'aide de l'outil Forme. Cela peut aider à indiquer la direction du flux ou à accentuer certaines parties.
Une fois que vous êtes satisfait de votre chronologie, cliquez sur "Enregistrer et Fermer". Votre dessin sera inséré dans votre document Google Docs.

Étape 3 : Ajouter des dates et des événements
Une chronologie est avant tout une représentation d'événements à travers le temps, donc il est crucial d'ajouter des dates claires à chaque événement. Voici quelques conseils pour rendre vos événements bien marqués et faciles à lire :
- Date d'abord : Pour chaque point clé de votre chronologie, commencez par inscrire la date, puis ajoutez l'événement correspondant. Cela permet une lecture rapide.
- Formatage : Utilisez le gras pour les dates afin de les rendre plus visibles. Vous pouvez également utiliser l'italique ou les couleurs pour différencier certains événements ou étapes majeures.
- Descriptions claires : Ajoutez une brève description pour chaque événement. Assurez-vous que chaque étape soit concise mais suffisamment détaillée pour que son importance soit comprise d'un coup d'œil.
L’utilisation d’un format cohérent rendra votre chronologie plus facile à suivre et plus agréable visuellement.
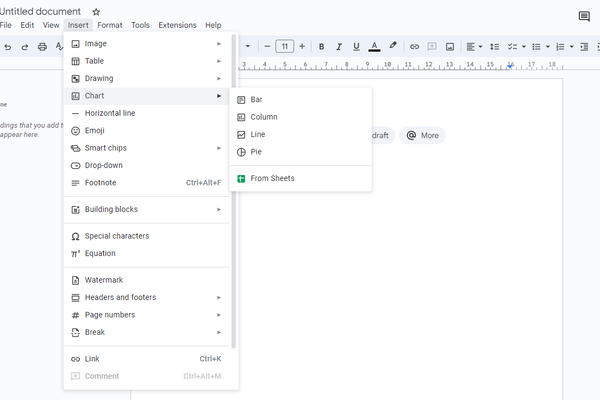
Étape 4 : Personnaliser le design de la chronologie
Une chronologie bien conçue doit être à la fois informative et visuellement attrayante. Voici quelques idées pour personnaliser le design de votre chronologie et la rendre unique :
- Couleurs : Utilisez des couleurs pour catégoriser les événements ou pour faire ressortir les étapes les plus importantes. Par exemple, vous pouvez utiliser une couleur pour chaque type de tâche ou chaque phase d'un projet.
- Polices : Changez la police ou la taille du texte pour différencier les titres d'événements des descriptions détaillées.
- Formes : Utilisez différentes formes (rectangles, cercles, etc.) pour encadrer vos événements. Cela peut ajouter une touche visuelle intéressante à votre chronologie.
- Disposition : Variez l'alignement des événements sur votre chronologie. Par exemple, vous pouvez placer certains événements au-dessus de la ligne centrale et d'autres en dessous pour une meilleure répartition visuelle.
Cependant, il est important de garder un équilibre : évitez de surcharger votre chronologie avec trop de détails ou de couleurs. L’objectif est de garder une présentation claire et fonctionnelle.
Étape 5 : Insérer la chronologie dans Google Docs
Une fois votre chronologie créée et personnalisée dans Google Drawings, l’étape suivante est de l’insérer proprement dans votre document Google Docs. Voici comment procéder :
- Lorsque vous êtes satisfait de votre chronologie dans Google Drawings, cliquez sur le bouton "Enregistrer et Fermer". Votre chronologie apparaîtra alors dans votre document Google Docs.
- Vous pouvez maintenant ajuster la taille et l'alignement de la chronologie en cliquant dessus. Utilisez les poignées dans les coins pour redimensionner l’image à la taille souhaitée.
- Si vous voulez que la chronologie soit centrée sur la page, sélectionnez-la, puis utilisez l'option "Alignement" dans la barre d'outils pour la positionner où vous le souhaitez (centre, à gauche ou à droite).
Vous pouvez toujours rééditer la chronologie en double-cliquant dessus. Cela rouvrira Google Drawings pour que vous puissiez faire des ajustements sans avoir à repartir de zéro.
 Conseils supplémentaires pour rendre votre chronologie plus efficace
Conseils supplémentaires pour rendre votre chronologie plus efficace
Ajouter des icônes ou des images
L'ajout d'icônes ou d'images à votre chronologie peut non seulement rendre votre présentation plus attrayante, mais aussi améliorer la clarté et l’engagement des personnes qui la consultent. Voici quelques suggestions pour utiliser efficacement des visuels dans votre chronologie :
- Icônes pour illustrer des événements : Utiliser des icônes pour représenter visuellement certains types d'événements ou d'étapes peut aider à les distinguer facilement. Par exemple, une icône de calendrier pour une échéance importante, ou une icône de dossier pour marquer le début d'un projet. Il existe plusieurs banques d'icônes gratuites en ligne, comme Google Icons, que vous pouvez insérer directement dans votre chronologie via Google Drawings.
- Images pour illustrer des moments clés : Si votre chronologie concerne un projet spécifique ou un événement, l’ajout d’images peut renforcer l’impact visuel. Par exemple, si vous planifiez un événement, vous pouvez ajouter des photos des lieux ou des intervenants. Dans Google Drawings, il est facile d'insérer des images en utilisant l’option "Insertion > Image".
Les visuels permettent d’améliorer la compréhension immédiate des informations et peuvent rendre votre chronologie plus mémorable. N'oubliez pas de choisir des icônes et des images en rapport avec le contenu pour ne pas alourdir la présentation visuellement.
Utiliser des couleurs pour catégoriser les informations
L'utilisation des couleurs est une technique efficace pour organiser visuellement les informations dans une chronologie. En attribuant une couleur différente à chaque catégorie ou type de tâche, vous facilitez la lecture et la compréhension de votre chronologie. Voici comment vous pouvez utiliser cette approche :
- Différencier les catégories : Assignez une couleur unique à chaque catégorie ou phase de votre chronologie. Par exemple, pour un projet, vous pouvez utiliser le bleu pour les tâches initiales, le vert pour les étapes intermédiaires et le rouge pour les échéances ou les événements critiques.
- Code couleur pour l’urgence ou la priorité : Si certaines étapes de votre chronologie ont un degré d’importance ou d’urgence différent, vous pouvez utiliser un code couleur pour indiquer la priorité. Par exemple, les tâches à faible priorité en jaune et les tâches urgentes en rouge.
- Harmoniser les couleurs : Il est essentiel d'utiliser les couleurs de manière cohérente et harmonieuse. Évitez d'utiliser trop de couleurs différentes, ce qui pourrait rendre la chronologie confuse. Limitez-vous à quelques couleurs bien distinctes qui offrent un bon contraste visuel et respectent les principes de lisibilité.
L’usage du code couleur contribue à une lecture plus rapide et permet de repérer rapidement les informations importantes, rendant ainsi votre chronologie plus fonctionnelle et visuellement agréable.

Intégrer des hyperliens
Une chronologie interactive peut grandement améliorer la navigation entre les événements ou tâches que vous présentez. Grâce à Google Docs, il est possible d'intégrer des hyperliens dans votre chronologie pour ajouter encore plus de profondeur et de ressources. Voici un guide simple pour ajouter des liens :
- Sélectionnez le texte ou l’élément à lier : Dans Google Docs ou Google Drawings, mettez en surbrillance le texte ou la boîte de texte correspondant à l’événement auquel vous souhaitez ajouter un lien.
- Ajouter un lien : Faites un clic droit sur le texte sélectionné, puis choisissez l'option "Insérer un lien" ou cliquez simplement sur l’icône de lien dans la barre d’outils. Une boîte de dialogue s'ouvrira, vous permettant de coller l'URL du site web ou du document pertinent.
- Lien vers des ressources externes ou internes : Vous pouvez lier chaque étape de votre chronologie à des documents Google, des articles de référence, des vidéos explicatives, ou d'autres ressources pertinentes. Par exemple, si une étape de votre chronologie correspond à la présentation d'un rapport, vous pouvez insérer un lien direct vers ce document pour qu'il soit facilement consultable par les lecteurs.
L'intégration de liens rend votre chronologie plus dynamique et interactive, permettant à vos collaborateurs ou lecteurs de passer facilement d'une tâche à l'autre tout en accédant directement aux informations nécessaires.
 Comment collaborer avec d'autres sur votre chronologie
Comment collaborer avec d'autres sur votre chronologie
Partager le document
L'un des plus grands avantages de Google Docs est sa fonctionnalité de collaboration en temps réel. Si vous travaillez sur une chronologie avec d'autres membres de votre équipe, Google Docs vous permet de partager facilement votre document pour que chacun puisse y accéder et y contribuer. Voici comment partager votre document de manière efficace :
- Cliquez sur le bouton "Partager" : Dans le coin supérieur droit de votre document Google Docs, vous trouverez un bouton bleu intitulé "Partager". Cliquez dessus pour ouvrir la fenêtre de partage.
- Ajoutez les adresses e-mail des collaborateurs : Dans la fenêtre qui s'ouvre, vous pouvez entrer les adresses e-mail des personnes avec qui vous souhaitez partager votre chronologie. Vous pouvez également générer un lien partageable si vous préférez envoyer le lien directement à vos collaborateurs.
- Définir les autorisations : Avant d'envoyer l'invitation, vous pouvez définir les autorisations d'accès. Google Docs vous permet de choisir si vos collaborateurs peuvent visualiser, commenter, ou modifier le document. Si vous voulez que votre équipe collabore activement sur la chronologie, sélectionnez l'option "Modifier". Sinon, vous pouvez choisir l'option "Commenter" pour des retours plus structurés.
- Envoyer l'invitation : Une fois que vous avez défini les autorisations et ajouté les e-mails, cliquez sur "Envoyer". Vos collaborateurs recevront alors une invitation à rejoindre le document et pourront commencer à y travailler en temps réel.
Avec cette méthode de partage, chacun peut apporter des modifications à la chronologie, ajouter des informations, et suivre les changements en direct. Cela simplifie grandement la gestion de projet, surtout lorsque plusieurs personnes sont impliquées.
Commenter et modifier ensemble
Google Docs offre également des outils pratiques pour la collaboration d'équipe, notamment la possibilité d'ajouter des commentaires et de faire des suggestions. Ces fonctionnalités permettent à votre équipe d’interagir efficacement tout en travaillant sur la chronologie. Voici comment vous pouvez les utiliser pour améliorer la collaboration :
- Ajouter des commentaires : Si vous ou vos collaborateurs souhaitez apporter des idées ou poser des questions sans modifier directement la chronologie, vous pouvez utiliser la fonctionnalité Commentaires. Il suffit de surligner un texte ou un élément, puis de cliquer sur l'icône de commentaire (ou d'utiliser le raccourci Ctrl + Alt + M sur PC ou Cmd + Alt + M sur Mac). Vous pouvez ensuite taper votre remarque, qui sera visible par tous ceux qui ont accès au document. Les membres de l'équipe peuvent répondre à ces commentaires, ce qui permet un échange fluide sans altérer le contenu principal.
- Utiliser le mode "Suggestions" : Pour permettre à vos collaborateurs de proposer des modifications sans altérer le document initial, activez le mode Suggestions (en cliquant sur l'icône du crayon dans le coin supérieur droit et en sélectionnant "Suggestion"). Dans ce mode, chaque modification proposée apparaîtra en surbrillance et pourra être approuvée ou rejetée par les autres membres. Cela est particulièrement utile pour faire des ajustements à la chronologie tout en maintenant une trace des changements proposés.
- Accepter ou rejeter les suggestions : En tant que créateur ou éditeur du document, vous pouvez passer en revue toutes les suggestions faites par vos collaborateurs. Vous avez la possibilité de les accepter, ce qui les intégrera dans le document, ou de les rejeter. Cela permet une gestion efficace des modifications tout en assurant que les décisions importantes sont prises collectivement.
Ces fonctionnalités permettent à chaque membre de l'équipe de contribuer à l'amélioration de la chronologie, que ce soit en apportant des modifications directement ou en laissant des commentaires constructifs. Cela favorise une collaboration fluide et assure que toutes les étapes du projet sont bien organisées et comprises par tous.

 Comparaison avec d'autres outils de création de chronologies
Comparaison avec d'autres outils de création de chronologies
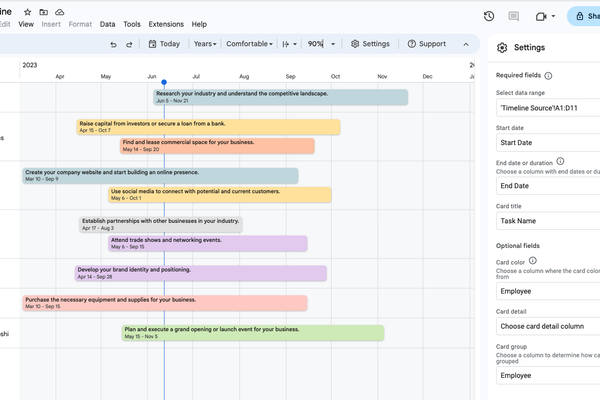
Microsoft Word
Lorsque l'on compare Google Docs et Microsoft Word pour la création de chronologies, plusieurs différences clés se dégagent, notamment en ce qui concerne la simplicité d'utilisation et la collaboration.
Simplicité d'utilisation
Microsoft Word est un outil puissant pour la création de documents, mais il peut sembler plus complexe pour des utilisateurs non initiés lorsqu’il s’agit de créer une chronologie. Bien qu’il propose des fonctions de création de graphiques et de SmartArt qui peuvent être utilisées pour créer des chronologies, ces fonctionnalités nécessitent souvent un peu plus de manipulation et de connaissances en conception pour arriver à un résultat satisfaisant. En revanche, Google Docs se distingue par sa simplicité d'utilisation. Grâce à des outils comme Google Drawings, il est plus facile de créer une chronologie personnalisée en quelques clics, sans avoir à naviguer à travers des menus complexes.
Collaboration
L'une des plus grandes différences entre Google Docs et Microsoft Word réside dans les fonctionnalités de collaboration. Google Docs a été conçu pour favoriser la collaboration en ligne en temps réel. Il permet à plusieurs utilisateurs d'accéder au document simultanément, d'apporter des modifications, de commenter et de discuter des suggestions, tout cela sans avoir à s'inquiéter de la gestion des différentes versions du fichier. Microsoft Word, bien que proposant des fonctionnalités de collaboration via Microsoft 365, ne permet pas une interaction aussi fluide. Les utilisateurs doivent généralement télécharger un fichier Word, le modifier puis le renvoyer, ce qui peut entraîner des conflits de versions et ralentir le processus collaboratif.
En résumé, Google Docs est plus adapté si vous recherchez une solution simple et collaborative pour créer des chronologies, tandis que Microsoft Word pourrait être un choix approprié si vous êtes déjà familier avec ses outils graphiques plus avancés mais moins conviviaux pour une collaboration en temps réel.
Canva
En ce qui concerne Canva, cet outil est souvent préféré par ceux qui cherchent plus de flexibilité au niveau du design. Comparons Google Docs et Canva pour comprendre leurs différences :
Flexibilité de conception
Canva est une plateforme spécialisée dans la conception graphique, et cela se reflète dans sa capacité à créer des chronologies extrêmement visuelles et personnalisées. Canva offre un large choix de modèles prédéfinis, ainsi que des outils de conception tels que des polices de qualité, des palettes de couleurs, des illustrations, et des icônes prêtes à l'emploi. Si votre priorité est de créer une chronologie esthétiquement plaisante et graphique, Canva vous offrira plus de souplesse et d'options de personnalisation que Google Docs, qui reste plus basique dans ses outils de design.
Cependant, cette richesse de fonctionnalités visuelles peut parfois rendre Canva un peu plus complexe à utiliser si vous avez besoin de créer rapidement une chronologie simple. À l’inverse, Google Docs permet de créer une chronologie fonctionnelle en quelques étapes avec des outils intégrés comme Google Drawings, mais avec moins d'options pour la personnaliser visuellement.
Collaboration
Bien que Canva permette aussi la collaboration en ligne, Google Docs excelle dans ce domaine avec des fonctionnalités plus abouties pour le travail en équipe. Dans Google Docs, plusieurs utilisateurs peuvent éditer un document en même temps, laisser des commentaires, et suivre les modifications en temps réel. Canva permet également la collaboration, mais le flux de travail n’est pas aussi fluide et intuitif que celui de Google Docs lorsqu’il s'agit de la gestion de projets complexes avec de nombreuses personnes impliquées.
En somme, si vous avez besoin d'une chronologie qui soit visuellement impressionnante et vous avez un peu de temps pour peaufiner le design, Canva est un excellent choix. Mais si votre priorité est de collaborer en temps réel sur une chronologie simple et pratique, Google Docs reste l'outil le plus adapté.
 Utiliser Edworking pour gérer vos projets et chronologies
Utiliser Edworking pour gérer vos projets et chronologies
Edworking Brain, une fonctionnalité d'intelligence artificielle intégrée à la plateforme, peut considérablement améliorer la collaboration en équipe et l’organisation des tâches lors de la gestion de projets et de chronologies. En automatisant des tâches répétitives et en fournissant des suggestions intelligentes, Edworking Brain permet aux équipes de se concentrer sur des aspects plus stratégiques du travail. Il apprend de votre espace de travail et vous propose des recommandations personnalisées, réduisant ainsi les efforts nécessaires pour maintenir vos projets bien organisés et sur la bonne voie.
En ce qui concerne la création de chronologies de projets, Edworking propose une gestion des tâches intuitive grâce à ses fonctionnalités telles que les tags, les estimations de tâches, et les vues sous forme de tableaux de bord. Cela facilite la visualisation des différentes étapes d’un projet, tout en gardant tout le monde aligné sur les délais et les responsabilités. Les tâches peuvent être gérées par sprints et intégrées avec d’autres outils de gestion de projets pour maintenir une cohérence dans les flux de travail.

L'intégration fluide avec des documents et des calendriers est un autre avantage clé d’Edworking. Grâce à ses puissantes capacités d'intégration avec des outils comme Google Drive et des calendriers externes, vous pouvez facilement lier des documents à des tâches spécifiques et recevoir des rappels automatisés en fonction des dates d'échéance. Cela garantit que chaque membre de l’équipe a accès aux informations à jour, tout en automatisant les mises à jour pour un gain de temps précieux.
De plus, avec l'intégration d'outils comme Weaviate, Edworking offre une recherche sémantique avancée, permettant de trouver rapidement des documents ou des fichiers multimédias tout en fournissant des résultats pertinents basés sur le contexte. Cette fonctionnalité renforce encore la gestion des projets en équipe, surtout lorsqu'il s'agit de traiter de grands volumes de données ou de médias liés aux tâches.
 Conclusion
Conclusion
L'utilisation de Google Docs pour créer des chronologies présente de nombreux avantages, notamment sa simplicité d'utilisation, son accessibilité, et ses capacités de collaboration en temps réel. Avec des outils comme Google Drawings, vous pouvez personnaliser votre chronologie tout en profitant des fonctionnalités collaboratives qui permettent à plusieurs utilisateurs de travailler simultanément sur un même document. De plus, Google Docs offre une flexibilité qui s'adapte à vos besoins, que vous souhaitiez créer une chronologie basique ou plus sophistiquée, tout en restant dans un environnement en ligne et gratuit.
Si vous recherchez une solution encore plus puissante pour gérer vos projets à long terme, Edworking peut grandement améliorer votre gestion de projets. Grâce à son intelligence artificielle intégrée, Edworking optimise la gestion des tâches et permet de suivre l’évolution de vos projets avec des outils comme des sprints et des tags. De plus, ses intégrations fluides avec des documents et des calendriers rendent la planification et la collaboration encore plus efficaces. N'attendez plus pour découvrir comment ces deux outils peuvent transformer la manière dont vous organisez vos projets et vos tâches.
Essayez dès maintenant de créer votre propre chronologie avec Google Docs, et explorez les fonctionnalités avancées d’Edworking pour propulser vos projets vers de nouveaux sommets !







