Zeitleisten sind vielseitige Werkzeuge, die in unterschiedlichsten Bereichen eingesetzt werden können. Sie helfen uns, komplexe Abläufe zu visualisieren, Zeiträume übersichtlich darzustellen und wichtige Meilensteine hervorzuheben. Ob bei der Planung eines Projekts, der Darstellung historischer Ereignisse oder der Festlegung persönlicher Ziele – eine gut gestaltete Zeitleiste kann den Unterschied zwischen Chaos und Klarheit ausmachen.
Stellen Sie sich vor, Sie planen ein wichtiges Projekt und müssen die Aufgaben und Deadlines für Ihr Team deutlich machen. Oder vielleicht möchten Sie für ein Schulprojekt eine anschauliche Darstellung der Renaissance-Zeit erstellen. Zeitleisten bieten eine einfache Lösung, um Informationen in einer leicht verständlichen Weise zu präsentieren.
Das Beste daran? Mit Google Docs können Sie ohne spezielle Software oder hohe Kosten eine eigene Zeitleiste erstellen. In diesem Artikel zeigen wir Ihnen Schritt für Schritt, wie Sie mit einfachen Mitteln und kreativen Ideen Ihre erste Zeitleiste in Google Docs gestalten. Lassen Sie uns direkt starten!
 Erste Schritte in Google Docs
Erste Schritte in Google Docs
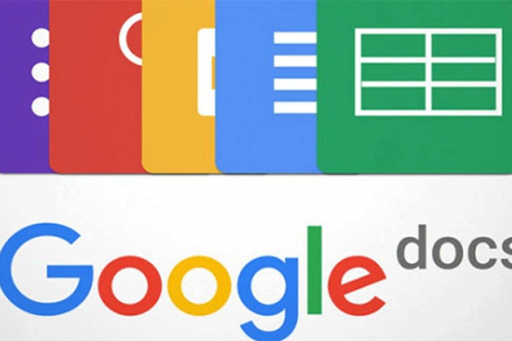
Ein neues Dokument erstellen
Der erste Schritt zur Erstellung einer Zeitleiste in Google Docs ist das Erstellen eines neuen Dokuments. Hier ist eine kurze Anleitung:
- Google Docs öffnen: Besuchen Sie docs.google.com und melden Sie sich mit Ihrem Google-Konto an.
- Neues Dokument erstellen: Klicken Sie auf das +-Symbol, um ein leeres Dokument zu erstellen.
- Dokument benennen: Sobald das Dokument geöffnet ist, klicken Sie oben links auf „Unbenanntes Dokument“ und geben Sie einen passenden Namen ein, z. B. „Projekt-Zeitleiste“ oder „Historische Ereignisse“.
Ein klarer und aussagekräftiger Name sorgt dafür, dass Sie Ihre Arbeit später einfacher finden und organisieren können.
Layout vorbereiten
Bevor Sie mit der Erstellung der Zeitleiste beginnen, ist es hilfreich, das Layout Ihres Dokuments entsprechend vorzubereiten. So gehen Sie vor:
- Seitenränder und Orientierung festlegen:
- Klicken Sie in der Menüleiste auf Datei > Seite einrichten.
- Wählen Sie entweder Hochformat oder Querformat aus, je nachdem, wie Ihre Zeitleiste am besten passt.
- Stellen Sie bei Bedarf die Seitenränder ein, um mehr Platz auf der Seite zu schaffen.
- Tabellenfunktion nutzen:
- Gehen Sie zu Einfügen > Tabelle und erstellen Sie eine Tabelle mit der gewünschten Anzahl an Spalten und Zeilen.
- Nutzen Sie die Spalten, um Zeitpunkte oder Ereignisse darzustellen, und die Zeilen, um Details hinzuzufügen.
- Formen einfügen:
- Wählen Sie Einfügen > Zeichnung > Neu aus, um das Zeichenwerkzeug zu öffnen.
- Fügen Sie Formen wie Rechtecke oder Kreise hinzu, um Meilensteine oder Zeitpunkte zu markieren.
- Passen Sie Farben und Schriftarten an, um die Zeitleiste optisch ansprechend zu gestalten.
Durch diese Vorbereitungen schaffen Sie die ideale Grundlage für eine strukturierte und visuell ansprechende Zeitleiste in Google Docs.
 Eine einfache Zeitleiste erstellen
Eine einfache Zeitleiste erstellen
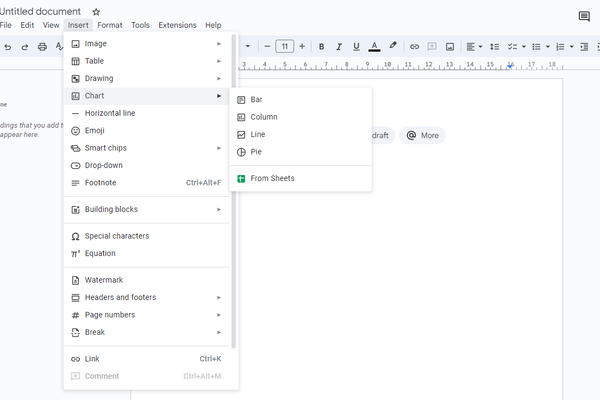
Tabelle verwenden
Schritt 1: Eine Tabelle einfügen
Um eine einfache Zeitleiste in Google Docs zu erstellen, können Sie mit einer Tabelle beginnen:
- Klicken Sie in der Menüleiste auf Einfügen > Tabelle.
- Wählen Sie die Anzahl der Spalten und Zeilen, die Sie benötigen. Eine typische Zeitleiste besteht aus zwei Spalten: Eine für die Zeitpunkte und eine für die Beschreibungen der Ereignisse.
Schritt 2: Spalten und Zeilen für Zeitpunkte und Beschreibungen anpassen
- Spaltenbreite anpassen: Ziehen Sie die Kanten der Spalten, um genügend Platz für Ihre Einträge zu schaffen.
- Zeitpunkte hinzufügen: Geben Sie in die linke Spalte die Daten oder Zeitpunkte ein, z. B. „01. Januar 2025“.
- Ereignisse beschreiben: Verwenden Sie die rechte Spalte, um Details zu den Ereignissen hinzuzufügen. Halten Sie die Beschreibungen kurz und präzise.
- Weitere Zeilen einfügen: Wenn Sie mehr Einträge benötigen, klicken Sie mit der rechten Maustaste auf die Tabelle und wählen Sie „Zeile hinzufügen“.
Formen und Linien nutzen
Schritt 1: Formen über das Zeichenwerkzeug einfügen
Eine weitere Möglichkeit, eine Zeitleiste zu erstellen, ist die Nutzung von Formen und Linien:
- Wählen Sie Einfügen > Zeichnung > Neu aus, um das Zeichenwerkzeug zu öffnen.
- Formen einfügen: Klicken Sie auf das Formensymbol und wählen Sie Kreise, Rechtecke oder andere Formen, um Ereignisse darzustellen.
- Beschriftungen hinzufügen: Klicken Sie doppelt auf die Formen, um Text wie Zeitpunkte oder Ereignisnamen einzufügen.
Schritt 2: Linien verbinden und Zeitpunkte markieren
- Linien einfügen: Verwenden Sie das Linienwerkzeug, um Ihre Formen miteinander zu verbinden und eine klare Sequenz zu erstellen.
- Positionierung optimieren: Ziehen Sie die Formen und Linien an die gewünschten Positionen, um die Zeitleiste übersichtlich zu gestalten.
- Markierungen hinzufügen: Setzen Sie kleine Markierungen oder Punkte entlang der Linien, um Zwischenstationen oder zusätzliche Ereignisse zu kennzeichnen.
Tipps zur Anpassung von Farben und Schriftarten
- Farben anpassen: Nutzen Sie das Farbsymbol, um die Formen und Linien farblich zu differenzieren. Beispielsweise können wichtige Ereignisse in einer auffälligen Farbe hervorgehoben werden.
- Schriftarten wählen: Verwenden Sie unterschiedliche Schriftarten oder -größen, um die Zeitleiste visuell ansprechender zu machen.
- Konsistenz bewahren: Achten Sie darauf, dass Ihre Farben und Stile im gesamten Dokument einheitlich bleiben, um Professionalität auszustrahlen.
Mit diesen einfachen Methoden können Sie in Google Docs eine übersichtliche und ansprechende Zeitleiste erstellen.
 Tipps für fortgeschrittene Zeitleisten
Tipps für fortgeschrittene Zeitleisten

Bilder und Symbole einbinden
Eine Zeitleiste wird oft lebendiger und leichter verständlich, wenn Sie Bilder und Symbole verwenden, um wichtige Meilensteine hervorzuheben. Hier erfahren Sie, wie Sie das umsetzen können:
- Icons verwenden:
- Nutzen Sie Symbole, um bestimmte Ereignisse zu kennzeichnen. Zum Beispiel könnte ein Häuschen für einen Umzug oder ein Haken für den Abschluss einer Aufgabe stehen.
- Wählen Sie Einfügen > Zeichnung > Neu und nutzen Sie das Zeichnungstool, um Icons hinzuzufügen.
- Bilder einfügen:
- Fügen Sie Bilder ein, die das Ereignis visuell unterstreichen. Klicken Sie auf Einfügen > Bild > Aus dem Web…, um Google’s integrierte Bildersuche zu nutzen.
- Ziehen Sie die eingefügten Bilder an die passende Position und passen Sie ihre Größe an, damit sie harmonisch in die Zeitleiste integriert sind.
- Anpassung der Darstellung:
- Verleihen Sie den Bildern und Symbolen durch Rahmen, Schatten oder Farbänderungen mehr Tiefe.
- Sorgen Sie dafür, dass die Bilder nicht die Lesbarkeit des Textes beeinträchtigen.
Teamarbeit optimieren
Wenn mehrere Personen an einer Zeitleiste arbeiten, ist es wichtig, die Zusammenarbeit effizient zu gestalten. Google Docs bietet hierfür praktische Funktionen:
- Dokument teilen:
- Klicken Sie oben rechts auf Teilen und geben Sie die E-Mail-Adressen Ihrer Teammitglieder ein.
- Stellen Sie sicher, dass die entsprechenden Berechtigungen (Bearbeiten, Kommentieren oder Nur-Ansehen) eingestellt sind.
- Kommentare aktivieren:
- Lassen Sie Teammitglieder Feedback geben, indem sie Kommentare hinzufügen. Markieren Sie dazu den relevanten Text oder Bereich und klicken Sie auf das Kommentarsymbol in der Werkzeugleiste.
- Nutzen Sie @-Erwähnungen, um spezifische Personen direkt anzusprechen.
- Vorschlagsmodus verwenden:
- Aktivieren Sie den Vorschlagsmodus, indem Sie oben rechts auf den Modus-Umschalter klicken und „Vorschlagen“ auswählen.
- Änderungen werden so nicht direkt ins Dokument übernommen, sondern als Vorschlag angezeigt, der akzeptiert oder abgelehnt werden kann.
Durch den Einsatz von Bildern, Symbolen und Teamfunktionen wird Ihre Zeitleiste nicht nur informativer, sondern auch kollaborativer und dynamischer.
 Alternative Methoden
Alternative Methoden
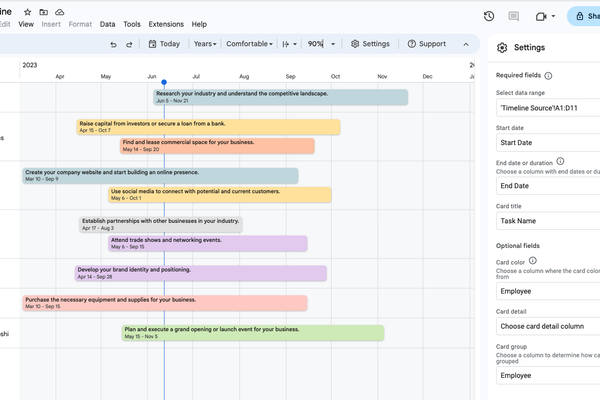
Add-ons und Vorlagen
Falls die Standardwerkzeuge von Google Docs nicht ausreichen, können Sie auf hilfreiche Add-ons und Vorlagen zurückgreifen, um Ihre Zeitleiste noch effizienter zu gestalten:
- Empfehlenswerte Add-ons:
- Lucidchart Diagrams: Dieses Add-on integriert eine leistungsstarke Diagrammerstellungssoftware direkt in Google Docs. Sie können professionell aussehende Zeitleisten erstellen und diese nahtlos in Ihr Dokument einfügen.
- Gantt Chart Maker: Ideal für Projektmanagement-Zeitleisten. Es bietet die Möglichkeit, komplexe Zeitpläne mit Aufgaben und Abhängigkeiten zu visualisieren.
- Timeline Maker: Ein speziell für Zeitleisten entwickeltes Tool, das verschiedene Vorlagen und Anpassungsmöglichkeiten bietet.
- Kostenlose Vorlagen verwenden:
- Google Docs bietet eine umfangreiche Vorlagenbibliothek, die Sie über den Startbildschirm von Google Docs erreichen.
- Suchen Sie nach „Zeitleiste“ oder ähnlichen Begriffen, um Vorlagen zu finden, die Sie anpassen können.
- Nutzen Sie die Vorlagen als Ausgangspunkt, um Zeit zu sparen und Ihre Zeitleiste schnell fertigzustellen.
Andere Tools vs. Google Docs
Manchmal könnte es sinnvoll sein, spezialisierte Software statt Google Docs zu verwenden. Hier sind einige Unterschiede und Vorteile der einzelnen Optionen:
- Der Hauptunterschied zwischen Google Docs und Lucidchart:
- Google Docs: Einfach, zugänglich und kostenlos. Ideal für grundlegende Zeitleisten ohne großen technischen Aufwand.
- Lucidchart: Eine spezialisierte Plattform für Diagramme und Zeitleisten mit erweiterten Funktionen wie Drag-and-Drop, Datenverknüpfungen und mehr.
- Vorteile der Einfachheit und Zugänglichkeit von Google Docs:
- Kosteneffizienz: Google Docs ist kostenlos und erfordert keine zusätzliche Softwareinstallation.
- Einfache Zusammenarbeit: Dokumente lassen sich problemlos teilen und gemeinsam bearbeiten.
- Plattformunabhängigkeit: Da Google Docs im Browser funktioniert, ist es von jedem Gerät aus zugänglich.
- Wann andere Tools besser geeignet sind:
- Für komplexe Projekte mit mehreren Abhängigkeiten oder sehr detaillierten Zeitplänen ist Software wie Lucidchart oder Microsoft Visio empfehlenswert.
- Wenn Sie visuell beeindruckende Zeitleisten benötigen, bieten spezialisierte Tools mehr Gestaltungsmöglichkeiten.
Die Wahl zwischen Google Docs und anderen Tools hängt letztendlich von Ihren individuellen Anforderungen und dem Projektumfang ab. Für einfache und schnelle Zeitleisten ist Google Docs jedoch oft die beste Wahl.
 Verbindung zu Edworking
Verbindung zu Edworking

Effizientes Projektmanagement
Während Google Docs eine großartige Plattform für die Erstellung von Zeitleisten ist, können Sie Ihre Planung und Organisation mit Edworking auf das nächste Level bringen. Besonders bei der Arbeit im Team oder bei der Verwaltung komplexer Projekte bietet Edworking alles, was Sie benötigen, um Ihre Zeitleisten effizienter zu gestalten.
Wie unterstützt Edworking Ihre Zeitleisten?
Mit Edworking Brain, der KI-gestützten Lösung, können Sie:
- Automatisierte Planungen erstellen: Geben Sie Ihre Zeitpunkte ein, und die KI schlägt eine visuell optimierte Zeitleiste vor.
- Aufgaben mit Zeitleisten verknüpfen: Verwandeln Sie jeden Meilenstein in eine Aufgabe, die Ihrem Team zugewiesen werden kann.
- Schnelle Anpassungen durchführen: Nutzen Sie die KI, um Änderungen basierend auf neuen Projektanforderungen vorzuschlagen.
Verknüpfung von Google Docs mit Edworking-Workflows
Sie können Ihre in Google Docs erstellten Zeitleisten problemlos in Ihre Edworking-Workflows integrieren. Laden Sie die Zeitleiste als PDF hoch oder verlinken Sie das Dokument direkt im entsprechenden Projekt. Edworking sorgt dafür, dass Ihre Dokumentation und Ihre Aufgabenplanung stets nahtlos ineinandergreifen.
Tipp: Verwenden Sie Edworking’s Datei- und Kommentarfunktionen, um die Zeitleiste im Team zu diskutieren und zu verbessern, ohne zwischen mehreren Tools wechseln zu müssen.
Lass mich wissen, ob weitere Punkte hinzugefügt werden sollen!
 Fazit
Fazit
Das Erstellen einer Zeitleiste in Google Docs ist einfacher, als es zunächst scheint. Mit den richtigen Schritten, von der Erstellung eines neuen Dokuments über die Nutzung von Tabellen oder Formen bis hin zu fortgeschrittenen Anpassungen, können Sie professionelle und gut strukturierte Zeitleisten erstellen.
Dank der Flexibilität von Google Docs eignet sich die Plattform für eine Vielzahl von Anwendungen – sei es für Projektmanagement, das Festhalten von historischen Ereignissen oder das Visualisieren von persönlichen Zielen.
Mit etwas Übung und den in diesem Artikel vorgestellten Tipps wird das Erstellen von Zeitleisten zum Kinderspiel. Warum also warten? Probieren Sie es selbst aus! Nutzen Sie Google Docs, um Ihre Pläne zu organisieren und Ihre Projekte auf die nächste Stufe zu bringen.
Wenn Sie darüber hinaus Ihre Zeitleisten in ein umfassendes Projektmanagement integrieren möchten, sollten Sie Edworking ausprobieren – für eine nahtlose, KI-gestützte Planung, die Ihnen die Arbeit noch weiter erleichtert.
 FAQs
FAQs
Wie kann ich eine Zeitleiste in Google Docs erstellen?
Eine Zeitleiste in Google Docs kann einfach durch die Verwendung von Tabellen oder dem Zeichenwerkzeug erstellt werden. Fügen Sie eine Tabelle ein, um Daten zu strukturieren, oder nutzen Sie Linien und Formen, um eine visuelle Darstellung zu gestalten.
Kann ich eine Zeitleiste in Google Docs mit meinem Team teilen?
Ja, Google Docs ermöglicht es, Dokumente in Echtzeit mit Ihrem Team zu teilen. Sie können Berechtigungen zum Bearbeiten, Kommentieren oder nur zum Ansehen festlegen und so die Zusammenarbeit optimieren.
Welche Alternativen gibt es zu Google Docs für Zeitleisten?
Alternativen wie Lucidchart, Microsoft Visio oder Edworking bieten erweiterte Funktionen wie Drag-and-Drop-Designs und visuelle Vorlagen, die komplexe Zeitleisten erleichtern.
Ist es möglich, Bilder und Symbole in eine Zeitleiste einzufügen?
Ja, Sie können Bilder und Symbole über die Funktion „Einfügen > Bild“ oder durch Nutzung des Zeichenwerkzeugs hinzufügen. Diese Elemente können verwendet werden, um Meilensteine hervorzuheben und die Zeitleiste visuell ansprechender zu gestalten.
Welche Add-ons sind hilfreich für Zeitleisten in Google Docs?
Add-ons wie Lucidchart Diagrams oder SmartDraw erweitern die Funktionen von Google Docs und erleichtern die Erstellung professioneller Zeitleisten. Sie können diese direkt über den Google Workspace Marketplace installieren.
Wie kann ich eine Zeitleiste farblich anpassen?
Verwenden Sie die Tabellen- oder Zeichenwerkzeuge, um Farben für Zellen, Formen oder Linien auszuwählen. Dies hilft dabei, unterschiedliche Phasen, Kategorien oder Prioritäten visuell hervorzuheben.
Kann ich Zeitleisten aus Google Docs in andere Tools exportieren?
Ja, Sie können Ihr Google Docs-Dokument als PDF oder Word-Datei exportieren und in anderen Tools wie Edworking oder Projektmanagement-Software integrieren.
Gibt es Vorlagen für Zeitleisten in Google Docs?
Ja, Google Docs bietet Vorlagen in der integrierten Vorlagenbibliothek an. Sie können diese anpassen und für Ihre Projekte verwenden, ohne von Grund auf neu beginnen zu müssen.
Ist Google Docs kostenlos für die Erstellung von Zeitleisten?
Ja, Google Docs ist kostenlos nutzbar und erfordert lediglich ein Google-Konto. Zusätzliche Funktionen wie Add-ons können jedoch kostenpflichtig sein.






